How To Use Dropbox – for Scores
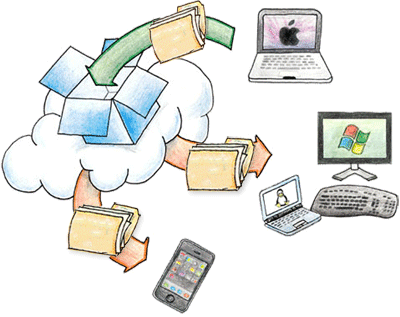
Here’s what they call an “Idiot’s Guide” to using Dropbox, or I usually call “Cook Book”, written specially for my musician friends who after collaborating with me for years still find Dropbox hard to use.
Step 1: Prepare to use Dropbox
If anyone, whether it is me or your band leader tells you that you will be receiving scores via Dropbox, do yourself a favour and setup Dropbox on your devices for convenience. It includes:
- Get a Dropbox Account (my referral link here)
- Download to your computer, or install the App onto your mobile devices.
This step is actually optional for the lightest users, i.e. you will only receive scores.
Step 2: Receive a Link
Normally you will receive scores as a “Link“, not a Shared Folder. Why? Because scores are organised for you for read only. If you receive a shared folder, you might inadvertently edit or delete the scores.
Whether or not you have a Dropbox account, you can open a link.
When you receive the Link, do the following:
- Open the Link and verify that it’s correct
- Optionally, download or save the relevant file (e.g. your part or the conductor score or the MP3 etc.) so that you have a copy of the file on your computer. You can then print it.
- Or, you can save it to your Dropbox. This means duplicate it but in the cloud.
It’s important to know that when you receive a Link, you will not see it in your Dropbox. You only see Links you send others from your Dropbox.
Step 3: Advanced things to do with the Link
If you receive a link on your phone or tablet, you can open the link in the app.
When you see your part, select the Favourite (star) icon so that it’s cached in the app. Some band rooms have bad connectivity and you don’t want the score to be downloaded over and over again.
Unfortunately Dropbox still don’t have a basic annotation tool, because this happens usually when some score wasn’t printed or you forgot to bring the printed score. Tentative measure is to use the Comment tool and type in English. Alternative is to open the PDF in another app that has annotation.
Step 4: Collaborating to put the library together
At some point you will be asked to the provider. Maybe you’re the librarian, maybe you’re the music arranger or composer. In this case, you will be given access to the “Shared Folder“.
Few important things to know about participating in a Shared Folder:
- If your local Dropbox is turned on (which it is if you did step 1 and didn’t set it to not autostart), whatever you change in the Share Folder will immediately change on everyone’s computer as well. This is Dropbox black magic 101 and it is irritating as hell if you use the Dropbox folder as your working folder and save your file every few seconds. Please – work somewhere else and only move the file to the Dropbox folder when you’re done.
- Your quota will be used. Dropbox has some sophisticated math behind their Shared Folder, which counts the total size of the Shared Folder against every participant. Something like, if 3 persons share a folder that’s 30MB in size, Dropbox will count 10MB against everyone’s quota.
- Because often the Shared Folder is also the same folder where a Link a generated to be shared with the whole band, you don’t want to keep changing the files in the Shared Folder, as different people in the band will end up getting versions of your score!! The simplest remedy for edits done after the Link has been sent out, is to version your score, both in the file name and the title of the score, so that musicians can verify for themselves if they downloaded too early.
Conclusion, “Learn More” is your friend. Click and read it anywhere you see it. Don’t just use, use with understanding.
Any other tips you want me to add to this list? Let me know!
